- Home
- MacOS専用画像送信システムのご案内
MacOS専用画像送信システムのご案内
こちらのページを読みながら、注文を進めてください。
STEP1 メールの送信
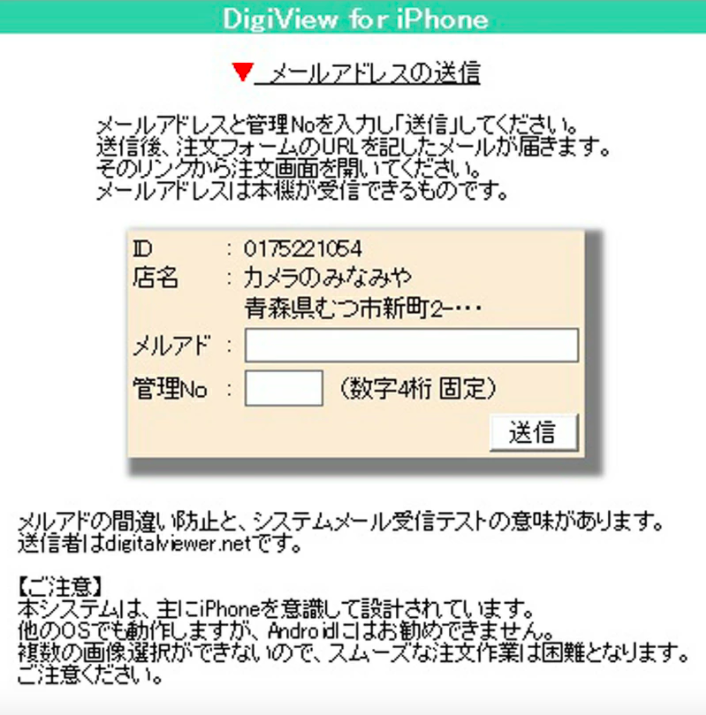
「メールアドレス」と「管理No」(4ケタの数字 0000 でも可)を入力して「送信」をタップして下さい。
「送信」をタップすると、ご登録のメールアドレスに「リンクページのお知らせ」が届きます。
メールは、automail@digitalviewer.net より、届きます、受信設定をして下さい。
メールに記載のURLをタップすると、画像送信ページが開きます。
STEP2 画像の送信・枚数設定
規定値の設定
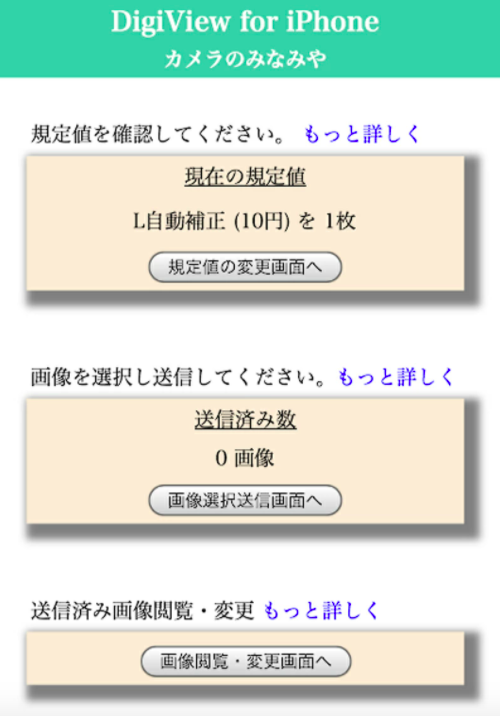
今回ご注文予定の、おおよそのご注文内容を設定してください。
画像の送信
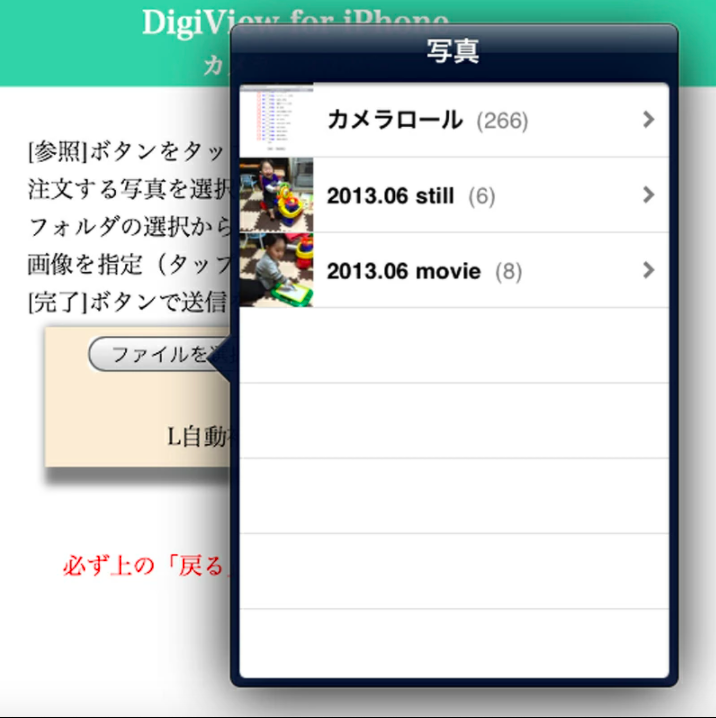
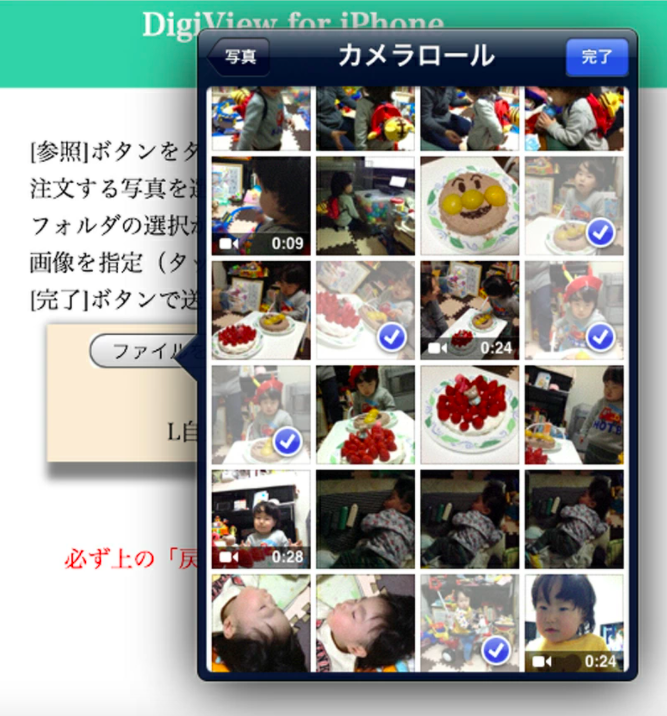
画像データの入っているフォルダを選んだ後、ご注文する画像データにチェックを付けて「完了」をタップしてください。
ご注文枚数の設定
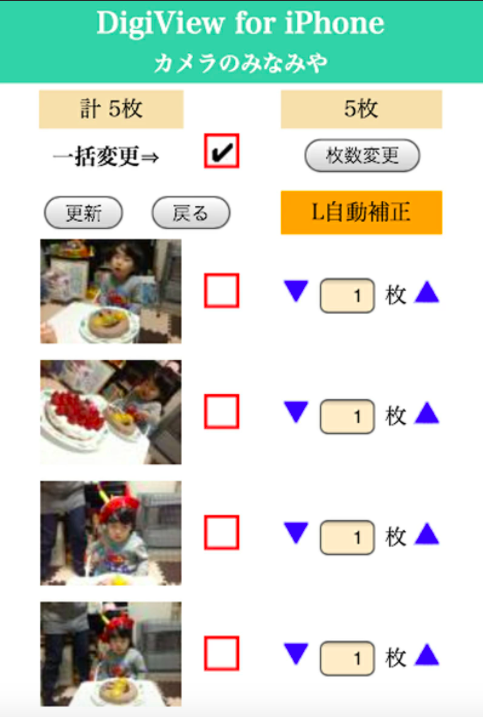
1画像ごとに、御写真のサイズ、ご注文枚数を設定して下さい。
STEP3 ご住所・お支払い方法・配送方法の入力
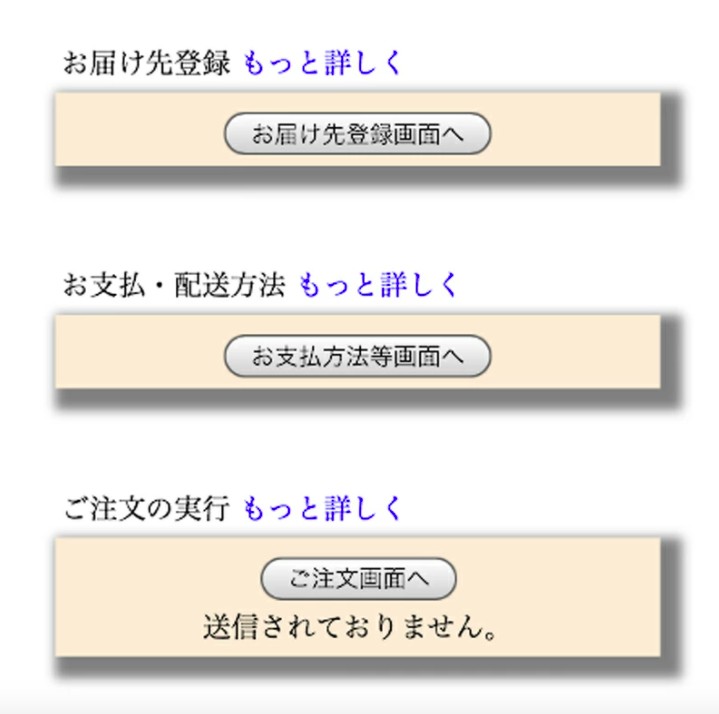
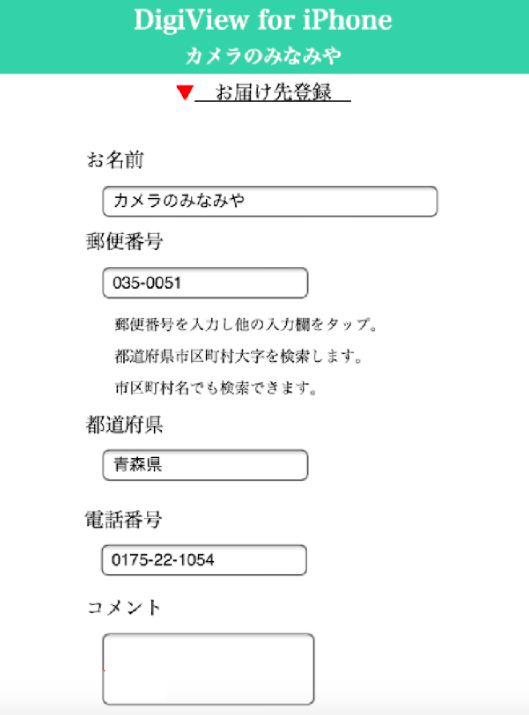
ご住所・お名前・お電話番号などを入力してください。
お支払い方法・配送方法を選択後、「ご注文の実行」をしてください。





